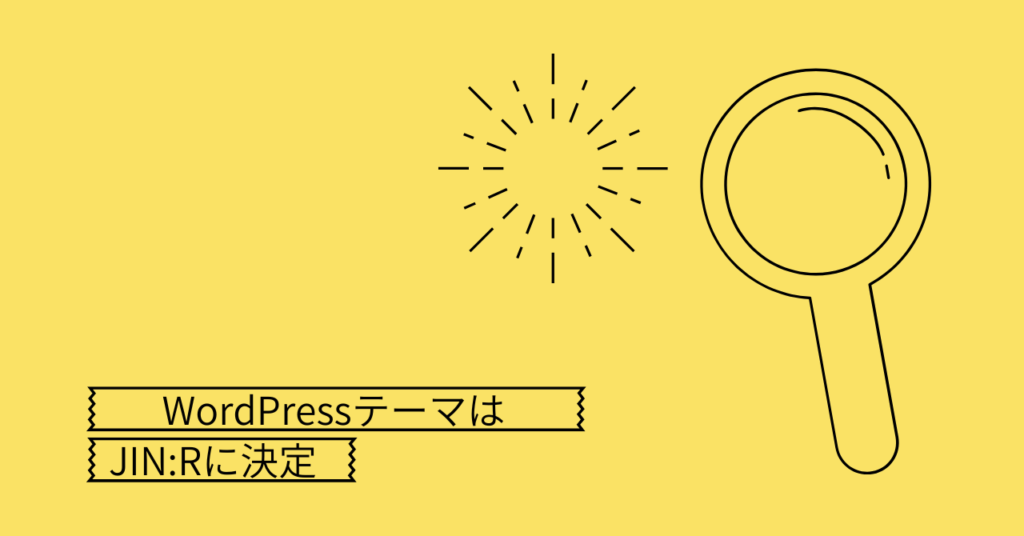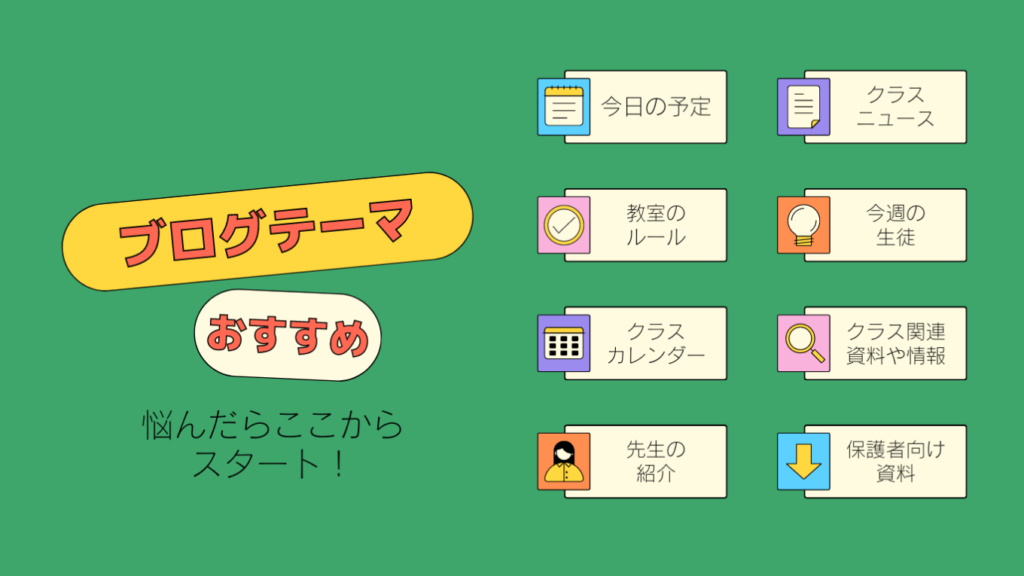ホームページの立ち上げ方
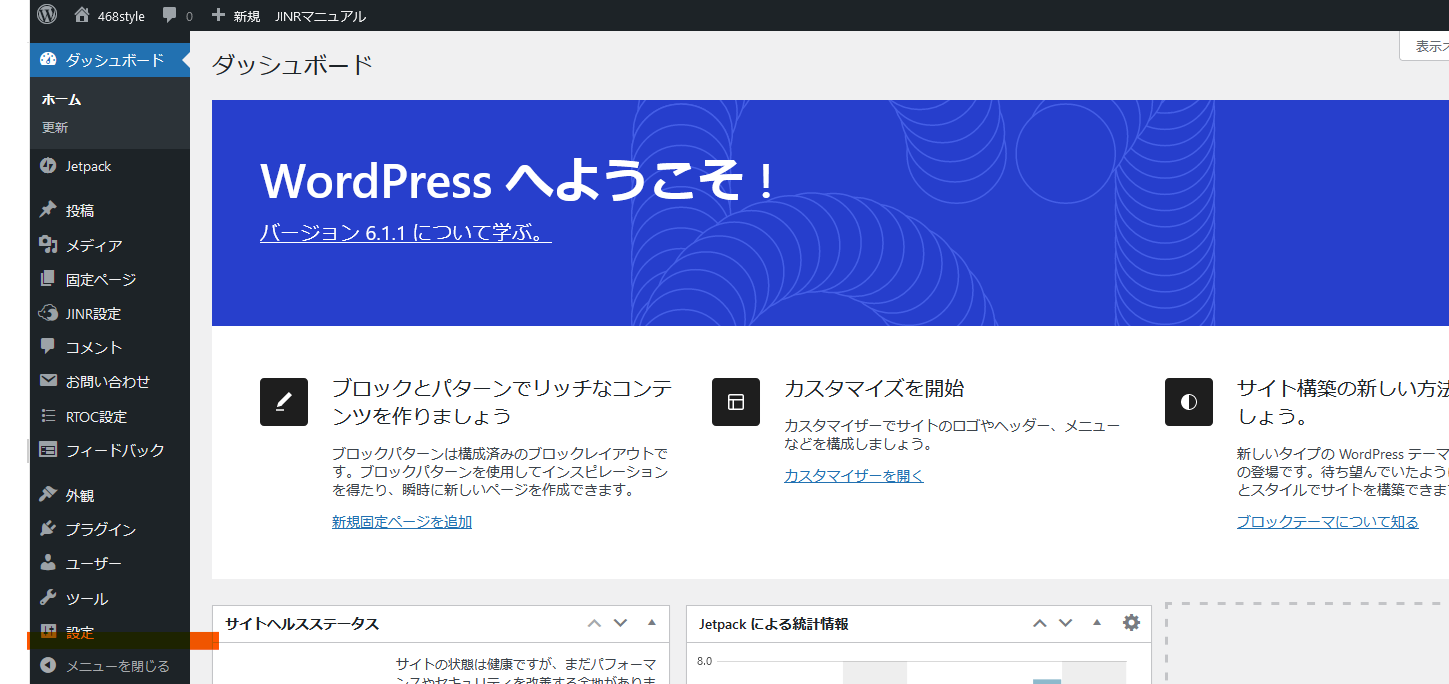
私がホームページを立ち上げた方法を簡単にお伝えします。わからない方にはちょっと端折りすぎで、もしわかりづらかったらすみません。もしわかりづらかったら、お問い合わせいただければ、追記しますので、ぜひお気軽にどうぞ。
私がホームページ立ち上げるまでにやったこと。
ホームページを作る目的
例えは、自分のホームページを作って、閲覧してくれるみなさんに、自分の経験を伝えることによって、誰かの役に立ててもらいたい、ということを願って、ホームページを作る、など。
商品を作っている方であれば、自分の商品を紹介したい。広く知ってもらいたいから、ホームページを作る、と言う方もいらっしゃるかもしれません。
目的は人それぞれです。私は、私の経験を発信することで、何か皆さんお役に立てればいいあぁと思って、今までわかったことや気づいたことを、ホームページを通して発信しています。
ホームページを作る順番をはじめにお伝えします!
私の場合は、WordPressというものでホームページを作っております。このWordPressを使える状態になるまでをここでご説明したいと思います。順番としては以下の作業を行うのみです。
- レンタルサーバーを借りる。
- 自分の好きなドメインを申し込む。(①と②は申込時にほぼ同時にできる場合が多いです)
- WordPressをインストールする。
- WordPressのテーマをインストールする。
- WordPressを使ってホームページを作る。
レンタルサーバーを借りよう!
私が借りているレンタルサーバーは、エックスサーバーです。どこのブログをみても、オススメしている方も多いです。以前は、さくらインターネットを利用してました。
さくらインターネットを利用する方は、価格重視の人が多いです。エックスサーバーを利用する方は、サーバースペック重視の方が多いという記事を多く見かけます。
さくらインターネットも十分快適で私にとっては差は全く分からなかったです。さくらインターネットはエックスサーバーに比べ半額程度から始められるので、とてもコストパフォーマンスは良いです。実際に、私もさくらインターネットを使ってましたが、何の問題もありませんでした。
もし迷ったら、エックスサーバーを申し込んでおけば間違いないでしょう。
独自ドメインを取得しよう!
エックスサーバーの申し込みまでは、おそらく問題なく完了できると思いますので、案内にならって申し込みを進めてみてください。
はれて、エックスサーバーに登録ができたら、エックスサーバーの管理画面にログインしてみましょう。
ドメイン取得というところがあるので、ここから好きなドメインを取得してみましょう。テーマにあった好きなドメインを取得してみましょう。(以下画像参照)
※ドメインとは、私のホームページなら、 hachiyon.org がドメインです。
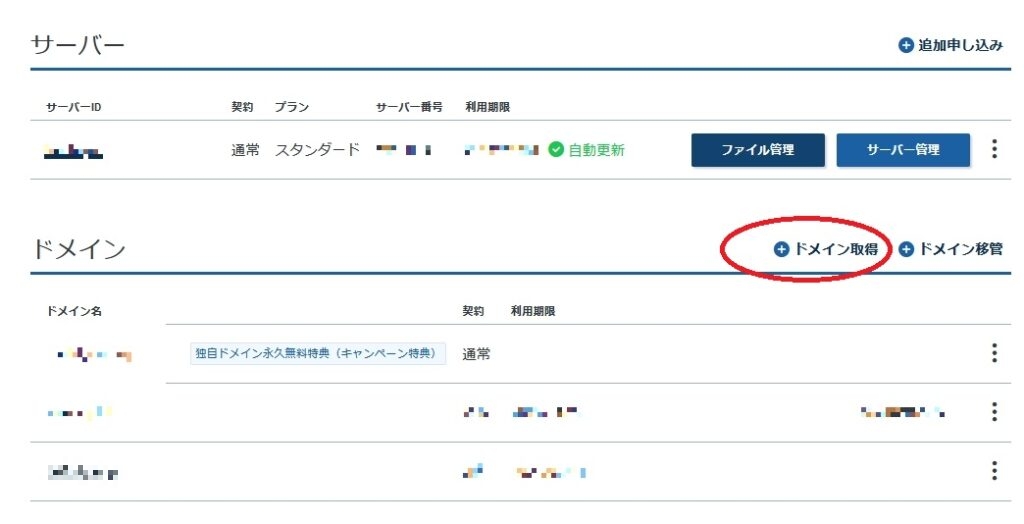
いろんな種類のドメインが選べるのと、自分で名前を決められるので、選んでいる時間がとてもワクワクします。ご自身のテーマにあったドメインを設定してみてください。ドメインによって、値段も違うので、いろいろよく見て決めると良いでしょう。(以下画像参照)
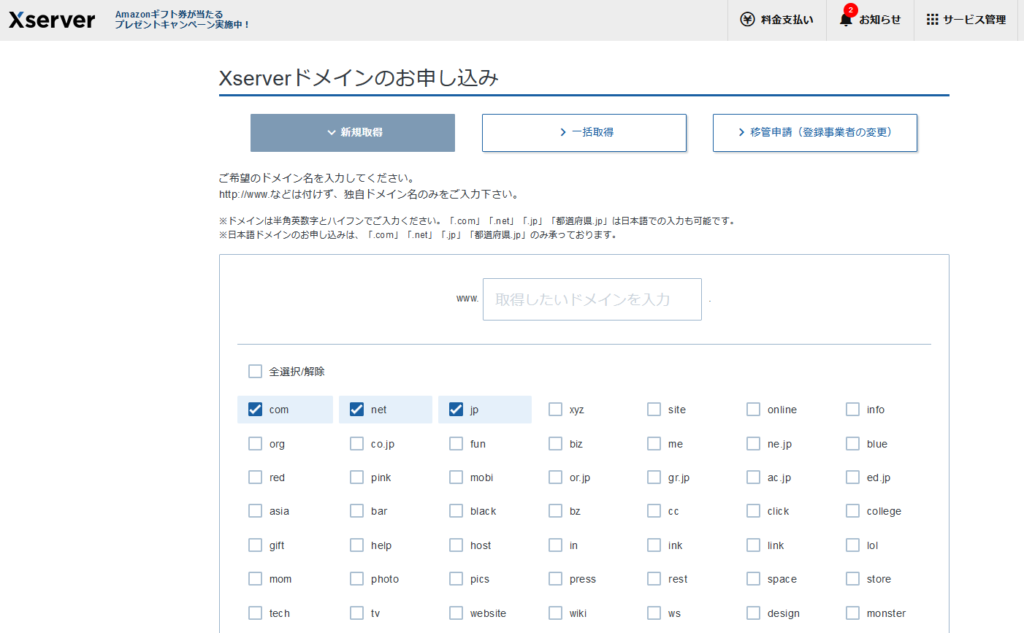
WordPressをインストールしよう!
レンタルサーバーが借りれて、自分のドメインまで取得できましたら、ワードプレスをインストールしましょう。
サーバー管理画面にて「WordPress簡単インストール」を選択
サーバー管理画面にて、「WordPress簡単インストール」を選択する。(以下画像参照)
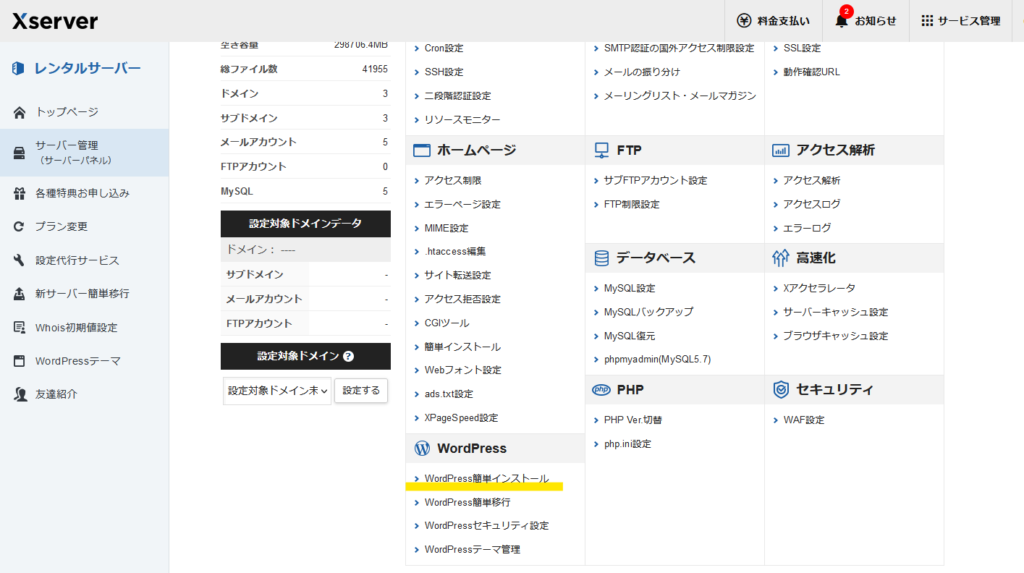
インストールしたいドメインを選択
インストールしたいドメインを選択する。(以下画像参照)
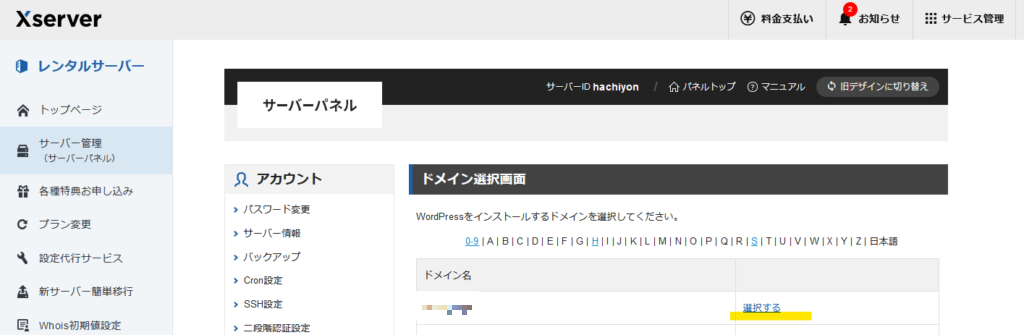
インストールしたい場所を選択して、「確認画面へ進む」を押す。 (以下画像参照)
※ユーザー名とパスワードはあとで使うので、忘れずにメモっておきましょう。
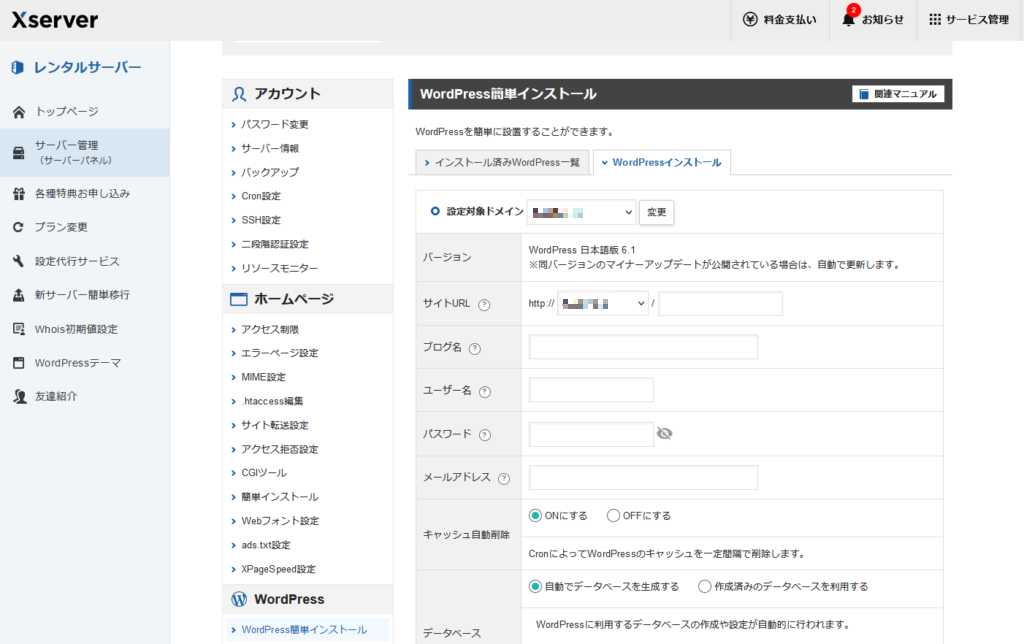
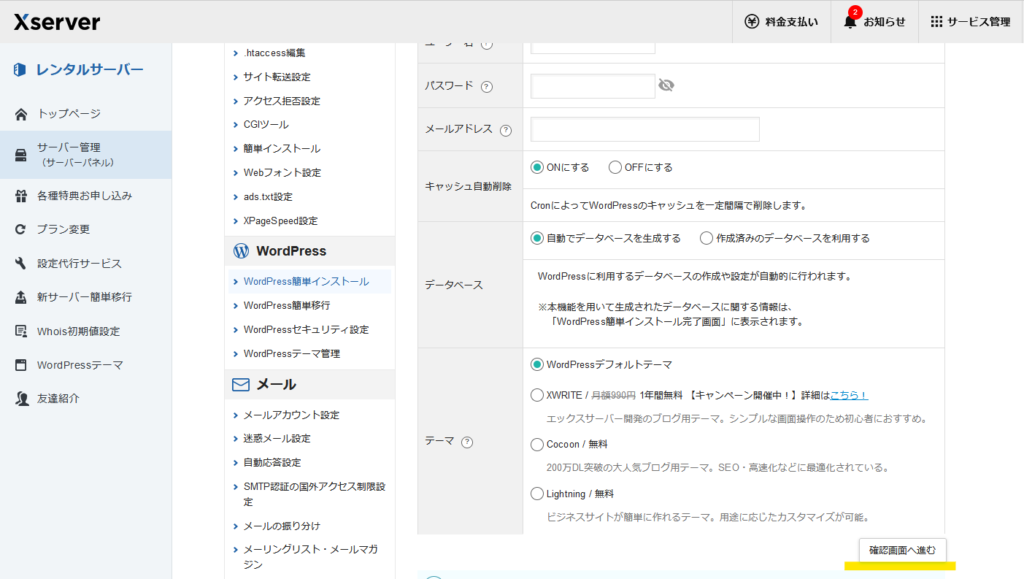
これだけでインストール完了ですが、インストールされているかどうか、次の章で確認していきましょう。(^^)/
WordPressがインストールされたか確認
「ドメイン選択画面」からWordPressをインストールした先のドメインを選択してみましょう。(以下画像参照)
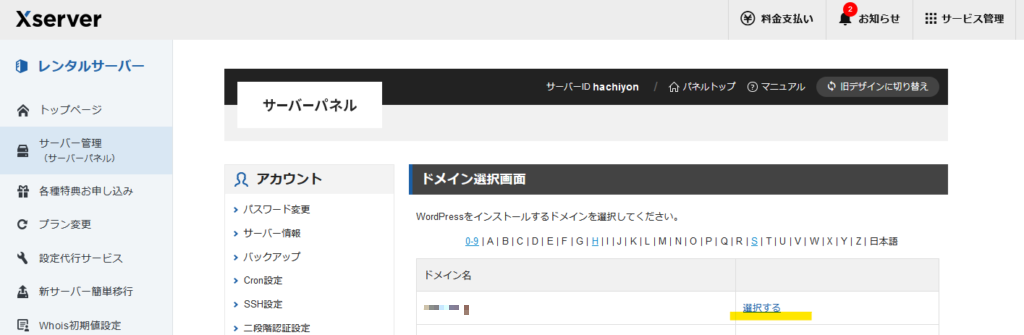
以下のとおり、インストールできていることが確認できます。(以下画像参照)
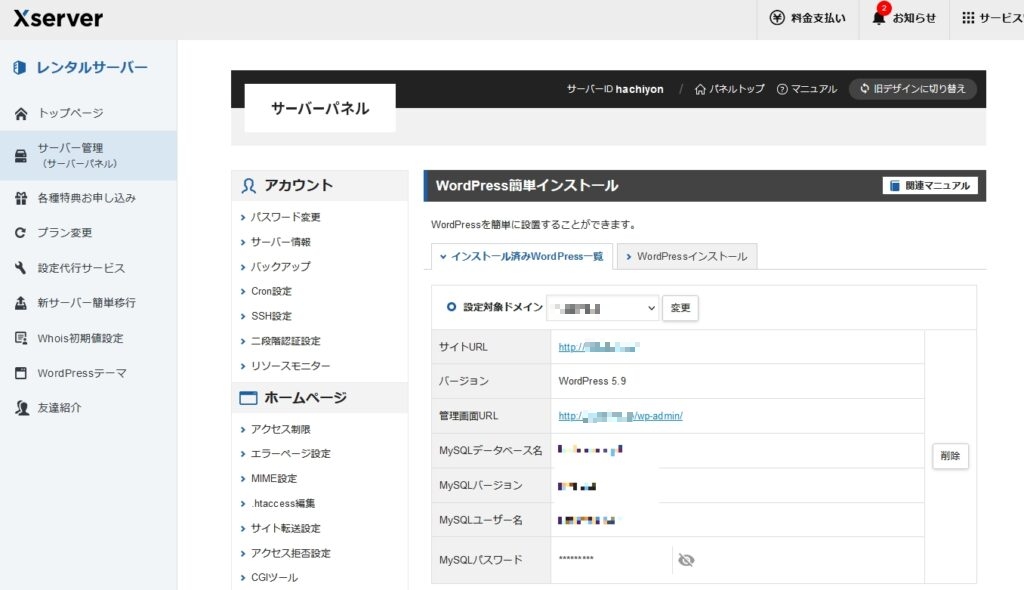
では、次に、あなたのインストールしたアドレス、http://XXXXXXX.XXX/wp-adminをクリックしてみましょう。
好きなWordPressのテーマをインストール
あなたのインストールしたアドレス、http://XXXXXXX.XXX/wp-adminをクリックしてみると、以下のような画面が現れます。(以下画像参照)
先ほど、インストールする際に設定した、ユーザー名とパスワードを入力し、ログインしてみましょう!

その前にSSLのアドレスに変更必須!
ログインすると以下の画面が表示されます。設定をクリックし、SSLのアドレスに変更しておきましょう。(以下画像参照)
これをやっておかないと、あとでSSLにアドレス変更してしまうと、一部の画像のアドレスがSSLになっていない場合、完全にSSLにするのに、画像ひとつひとつ設定変更しなくてはならないので、最初にやっておくのをおすすめします。

すごく簡単で、 http:// ではなく、 https:// に設定を変更しておくだけです。この「s」をつける作業だけで、セキュリティが向上しますので、ぜひ設定しておきましょう。(以下画像参照)

では、好きなテーマをインストール
好きなテーマをインストールするには、外観のテーマから好きなテーマをインストールできます。新規追加を選択して、好きなテーマを選んでみましょう。好きなテーマが見つかったら、有効かしてみましょう!(以下画像参照)

いろいろなテーマが出てきますので、好きなデザインのテーマを探して、有効化すれば完了です。

WordPressを使ってホームページを作成
あとは、投稿→新規追加を押すと、新しいページを作っていけます。作ったら「公開」ボタンを押せば、自分のページを1枚公開できます。
固定ページは、投稿とは異なります。
投稿で作成したページは、トップページに積み上がる形(リスト形式)で、どんどんアップされていきます。
固定ページはは、トップページに積み上がる形(リスト形式)で、アップされるわけではなく、プロフィールやプライバシーポリシーみたいに、固定的に用意しておくページに適しております。
では、いろいろここまで出来たのだから、試していきましょう。失敗しても、また直せばいいし、失敗しても、削除すればよいし、あまり気にせず更新していきましょう!(^^)/
\まずサーバー申し込みをしましょう! /
【初心者でも安心】たった10分で出来るWordPressブログの始め方